When Making Two Columns In Microsoft Word 2016 For Mac Now Adjust Word Count In Each Column

Microsoft Word includes bullet symbols to help you align lists of words, phrases or sentences in your document. Word lets you adjust the indents and space between the bullet symbol and the text to format your document layout. For example, if a bulleted sentence runs on to a second line, decreasing the indent spacing allows more characters to fit on the first line. You can also adjust the line spacing between bullets in a bulleted list.
How to Create Labels in Microsoft Word. In this Article: Printing a Single Label or a Sheet of the Same Label Printing Labels from an Address List Community Q&A This wikiHow teaches you how to set up and print a template for a single label or multiple labels in Microsoft Word. You just cannot create beautiful Microsoft Word documents by cutting corners on tables. On Microsoft Word, tables are essential formatting tools. Microsoft Office has made it easier to create and format basic tables in Word for Office 365, Word 2019, Word 2016, and Word 2013. In this video, you’ll learn the basics of working with columns in Word 2016. Visit for our text-based lesson.
A bulleted list with a pleasing amount of white space can help emphasize your ideas, items or tasks in your communications with your colleagues and clients.
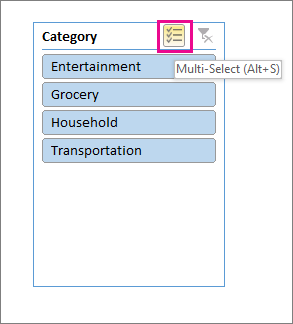
It can be time- and labor-intensive to format columns so the text flows evenly from one column to another, when you've already typed and formatted the article text in another Word document, and also formatting a newsletter which is to include the headline article on page one with a picture that takes up most of the page. You would also like to include an events calendar in the right hand corner, with the article continuing on page two. To use text boxes to lay out this newsletter, follow these steps: • Open a blank document in Print Layout view, right-click the Standard toolbar, click Drawing. • Click the Text Box tool in the Drawing toolbar and click and drag across the top of the page where you wish to insert the picture.
• Underneath the picture text box, insert two vertical text boxes: one for the article text and a second for the events calendar. • Insert a hard page break. On page two of your document, insert two vertical text boxes — one on each side of the page. • Click the first vertical text box on page one. Right-click the Standard toolbar and click Text Box.
• On the Text Box toolbar, click the Create Text Box Link tool. • Move the pointer (which is now shaped like a pitcher) to the second vertical text box on page two. When the pitcher turns into a pouring pitcher, click the second text box to link it with the first.
• Click the second text box, which you linked to the text box on page one. Click the Create Text Box Link tool. • Move the pointer to the third vertical text box on page two. When the pitcher turns to become a pouring pitcher, click the third vertical text box. When you copy and paste the article into the first vertical text box on page one, the text will automatically flow into the next linked text box when the first text box is filled. Likewise, when the second box is filled, the article text will automatically flow to the third linked box. Check out the, and catch up on our most recent Word tips.
Help users increase productivity by for TechRepublic's free Microsoft Office Suite newsletter, featuring Word, Excel, and Access tips, delivered each Wednesday. Related Topics.
